Na fóru ArSePo je k dispozici návod na tvoření póz.
Autorem návodu je Sebi, kterému tímto za zpracování návodu děkujeme.

Titulky k uživatelskému obsahu na obrázku
EDIT
článek byl původně umístěn na fóru ArSePo
autor návodu Sebi
aktuální informace doplnila moni
Tento návod bol čiastočne spracovaný na základe návodu od orangemittens - *Odkaz* .
Pokúsim sa vám ho dostatočne preložiť a vysvetliť a pridávam sem aj pár mojich tipov.
Pokúsim sa vám ho dostatočne preložiť a vysvetliť a pridávam sem aj pár mojich tipov.
Čo budeme potrebovať:
1. Sims 4 Studio (verze 3.1.3.5. z července 2020)
pro stáhnutí programu klikněte na obrázek níže a na dané stránce klikněte na Installer
Pre otvorenie odkazu a stiahnutie je potrebná registrácia na týchto stránkach.
Odkaz na registráciu - *Odkaz*
Pre správne fungovanie programu budete musieť mať nainštalovaný aj Visual C++ Redistributable (x86 verzia). *Odkaz*
Pre správne fungovanie programu budete musieť mať nainštalovaný aj Visual C++ Redistributable (x86 verzia). *Odkaz*
(Zdroj vyššie uvedených obrázkov - sims4studio.com)
2. Blender (2.70 nebo 2.76)
Blender 2.76 potřebujete, pokud budete chtít upravovat meshe nebo animace.
Blender 2.70 bude i nadále fungovat s verzí Sims 4 Studia ze července 2020.
Jiné verze Blenderu nejsou se Sims 4 Studio kompatabilní.
Blender pre 64-bitový operačný systém - *Odkaz*
Blender pre 32-bitový operačný systém - *Odkaz*
Pro stáhnutí Blenderu klikněte na obrázek níže a na dané stránce klikněte na vámi požadovanou verzi Blenderu.
Blender 2.70 bude i nadále fungovat s verzí Sims 4 Studia ze července 2020.
Jiné verze Blenderu nejsou se Sims 4 Studio kompatabilní.
Blender pre 32-bitový operačný systém - *Odkaz*
Pro stáhnutí Blenderu klikněte na obrázek níže a na dané stránce klikněte na vámi požadovanou verzi Blenderu.
Ohľadom Sims 4 Studia:
Sims 4 Studio sa veľmi často
aktualizuje a tak prosím priebežne sledujte či nevyšli aktualizácie.
Sledujte to hlavne pri aktualizáciách hry.
Ak aktualizácie vyšli, aktualizujte Sims 4 Studio a taktiež aj Blender.
Sims 4 Studio a Blender aktualizujete opätovným stiahnutím a nainštalovaním.
Aktualizácie si overte na tejto stránke - *Odkaz*
Ak aktualizácie vyšli, aktualizujte Sims 4 Studio a taktiež aj Blender.
Sims 4 Studio a Blender aktualizujete opätovným stiahnutím a nainštalovaním.
Aktualizácie si overte na tejto stránke - *Odkaz*
Nastavenia programov:
Upozornění:
Obrázky níže nemusí zcela odpovídat současnému vzhledu Sims 4 Studia, neboť jsou z verze 2.4.1.9.
Obrázky níže nemusí zcela odpovídat současnému vzhledu Sims 4 Studia, neboť jsou z verze 2.4.1.9.
Nastavenie češtiny v Sims 4 Studio.
1. Otvorte Sims 4 Studio
2. Chodte do "Nastavení"
3. Vyberte v sekcii jazyk Czech.
1. Otvorte Sims 4 Studio
2. Chodte do "Nastavení"
3. Vyberte v sekcii jazyk Czech.
Nasmerovanie Blendra v Sims 4 Studio.
1. V nastaveniach kliknite na tie 3 bodky a nájdite v počítači program blender.exe
[Jednotka umiestnenia]:\Program Files\Blender Foundation\Blender\blender.exe
2. Ak ho nájdete, stačí len kliknúť na "Otvoriť" a potom Save.
1. V nastaveniach kliknite na tie 3 bodky a nájdite v počítači program blender.exe
[Jednotka umiestnenia]:\Program Files\Blender Foundation\Blender\blender.exe
2. Ak ho nájdete, stačí len kliknúť na "Otvoriť" a potom Save.
Príprava:
1. Na začiatok by si bolo dobre vytvoriť nejaký priečinok (složku), kde budeme pózu/pózy ukladať
2. V Sims 4 Studio klikneme na "Animace"
3. Keď sa to načíta, do vyhľadávacieho poľa napíšeme trait (charakteristika) a vyberieme si nejakú vlastnosť.
Ja som si vybral vlasnosť "Evil - Zákeřný"
Zoznam vlastností:
Odporúčam si pre vytváranie vlastných póz vybrať vlastnosť "Zákeřný" alebo "Líny".
Stalo sa mi, že niektorá vlasnosť mala priveľa vecí na úpravu, alebo v CAS póza
robila problémy (vytvoril som pózu pre vlasnosť samotár a Simík mi pri póze pískal.)
Neskúšal som ešte všetky vlastnosti, ale vlastnosti, ktoré som spomenul na začiatku mi nerobili v hre a ani v Sims 4 Studio žiaden problém.
robila problémy (vytvoril som pózu pre vlasnosť samotár a Simík mi pri póze pískal.)
Neskúšal som ešte všetky vlastnosti, ale vlastnosti, ktoré som spomenul na začiatku mi nerobili v hre a ani v Sims 4 Studio žiaden problém.
4. Uložte package pre pózu do svojho priečinku (složky).
5. Otvorí sa vám nové rozhranie v Sims 4 Studio.
6. Vyberieme si model, pre ktorý chceme pózu vytvoriť.
Ponuka pre dospelú ženu a dospelého muža neurčuje pre koho sa póza vytvorí.
Sú to len modely pre program. Póza nahradí animáciu danej vlastnosti pre obidve pohlavia.
Póza nenahradzuje animáciu danej vlastnosti pre dieťa.
Tento návod je pre vytváranie póz pre teenagera po dôchodcu.
7. Vyberieme možnosť vytvoriť nový.
6. Vyberieme si model, pre ktorý chceme pózu vytvoriť.
Ponuka pre dospelú ženu a dospelého muža neurčuje pre koho sa póza vytvorí.
Sú to len modely pre program. Póza nahradí animáciu danej vlastnosti pre obidve pohlavia.
Póza nenahradzuje animáciu danej vlastnosti pre dieťa.
Tento návod je pre vytváranie póz pre teenagera po dôchodcu.
7. Vyberieme možnosť vytvoriť nový.
8. A uložíme si súbor blend do priečinku (alebo tam kde ho nájdete).
Tvorba otáčavej pózy:
Teória na úvod...
Ako som vyššie spomenul, pózy, ktoré vytvoríte nahrádzajú v hre (v CAS) animáciu pre danú vlastnosť.
Ak ste si vybrali napríklad tak ako ja vlasnosť
"Zákeřný", tak namiesto toho, aby sa Simík začal diabolsky smiať, začne vykonávať vami vytvorenú pózu.
Táto časť návodu vás naučí, ako vytvoriť pózu pre Simíka, ktorý sa v CAS bude točiť okolo svojej osi,
aby ste mohli pózu nafotiť zo všetkých uhlov. V tejto časti sa naučíte základy,
takže prosím túto časť návodu nepreskakujte :)
*Pózy, ktoré vytvárate v Blendri budú v hre budú zrkadlovo otočené.
To znamená, že keď v Blendri ma Simík pravú ruku hore, tak v hre bude mať hore tú ľavú.*
(neviem či je to naozaj tak, alebo mojej hre preskakuje)
Návod:
1. Otvoríme si súbor blend, ktorý sa vám vytvoril.
Takto by malo vyzerať rozhranie Blenderu.
Póza sa tvorí rovnako ako pri TS3, taktiež funguje aj väčšina klávesových skratiek.
(Jediná vec, ktorá mi nefungovala boli priblíženia na model,
kde sa používa klávesová skratka Del.)
Ak ste úplný začiatočník, prečítajte si prosím ako sa narába s pohľadmi v Blenderi a ako sa vytvára póza (pohyb končatín, tváre atď.)
Návod - *Odkaz*
2. Vytvoríme si svoju pózu.
(Ja som si pre tento návod vytvoril len veľmi rýchlu, neprepracovanú pózu.)
Pózu vytvárame na frame 0. (Ťažko sa vysvetľuje čo je frame, časom to naozaj pochopíte :) )
(Jediná vec, ktorá mi nefungovala boli priblíženia na model,
kde sa používa klávesová skratka Del.)
Ak ste úplný začiatočník, prečítajte si prosím ako sa narába s pohľadmi v Blenderi a ako sa vytvára póza (pohyb končatín, tváre atď.)
Návod - *Odkaz*
2. Vytvoríme si svoju pózu.
(Ja som si pre tento návod vytvoril len veľmi rýchlu, neprepracovanú pózu.)
Pózu vytvárame na frame 0. (Ťažko sa vysvetľuje čo je frame, časom to naozaj pochopíte :) )
3. Označíme si všetky body na póze stlačením klávesy [A] (body by sa mali rozsvietiť
na svetlomodrú farbu) a stlačíme klávesu [I].
Vyberieme možnosť LocRot pre "uzamknutie" pózy na danom frame.
na svetlomodrú farbu) a stlačíme klávesu [I].
Vyberieme možnosť LocRot pre "uzamknutie" pózy na danom frame.
4. Presunieme sa na frame 20, kde pózu znovu uzamkneme klávesou [I] (nezabudnite označovať všetky body klávesou [A]).
*Ak by sme na frame 20 začali hneď model otáčať, tak v hre by Simík urobil
pózu a hneď by sa začal otáčať. Nestihli by ste ho sfotiť z predného pohľadu.
*Ak by sme na frame 20 začali hneď model otáčať, tak v hre by Simík urobil
pózu a hneď by sa začal otáčať. Nestihli by ste ho sfotiť z predného pohľadu.
5. Presunieme sa na frame 40.
Označíme si bod b__ROOT_bind__ joint, ktorý sa nachádza v strede modela.
Označíme si bod b__ROOT_bind__ joint, ktorý sa nachádza v strede modela.
Stlačíme klávesu 7 na numerickej klávesnici pre pohľad zhora a otočíme model o 90°
*Držaním klávesy CTRL model otočíte na červenú čiaru presnejšie.
Označíme si všetky body (ak nie sú) a znovu vyberieme klávesou [I] možnosť LocRot.
*Držaním klávesy CTRL model otočíte na červenú čiaru presnejšie.
Označíme si všetky body (ak nie sú) a znovu vyberieme klávesou [I] možnosť LocRot.
6. Takto model otáčajte o 90° a uzamykajte každých 20 frameov až kým nedostanete
model na pôvodné miesto vpredu. Mne to vyšlo na frame 100.
model na pôvodné miesto vpredu. Mne to vyšlo na frame 100.
Ak chcete zistiť, či sa vám to podarilo, presuňte sa na frame 0 a stlačte toto tlačidlo.
Prehra sa vám tým animácia.
Prehra sa vám tým animácia.
Vytvoríme si ďalšiu pózu.
Tento krok môžte pokojne preskočiť a presunúť sa na krok č. 10.
Ak už nechcete vytvárať ďalšiu pózu, tak uzamknite posledný frame ešte o 20 framov dopredu
(Frame 120. Póza vďaka tomu ešte chvíľu vydrží v pôvodnom stave bez otáčania.
Tento krok tiež môžte preskočiť, keďže sme to robili na začiatku. Ja som to preskočil. )
7. Posunieme sa o 10 frameov vpred a vytvoríme si ďalšiu pózu, ktorú uzamkneme metódou [A] ; [I].
Tento krok môžte pokojne preskočiť a presunúť sa na krok č. 10.
Ak už nechcete vytvárať ďalšiu pózu, tak uzamknite posledný frame ešte o 20 framov dopredu
(Frame 120. Póza vďaka tomu ešte chvíľu vydrží v pôvodnom stave bez otáčania.
Tento krok tiež môžte preskočiť, keďže sme to robili na začiatku. Ja som to preskočil. )
7. Posunieme sa o 10 frameov vpred a vytvoríme si ďalšiu pózu, ktorú uzamkneme metódou [A] ; [I].
Nezabudnite pózu ešte raz zamknúť o 20 framov vpred ako pri tvorení 1. pózy.
8. Znovu opakujeme postup otáčania o 90°, označovania a uzamykania.
Mne to vyšlo až na frame 210.
*Čísla na ráme s framemami môžte zväčšovať a zmenšovať pohybom kolieska na myške.
Stlačením kolieska môžte zase rám posúvať.
8. Znovu opakujeme postup otáčania o 90°, označovania a uzamykania.
Mne to vyšlo až na frame 210.
*Čísla na ráme s framemami môžte zväčšovať a zmenšovať pohybom kolieska na myške.
Stlačením kolieska môžte zase rám posúvať.
Možno si pri druhej póze po prehratí animácie všimnete, že sa animácia nedokončila.
Nepanikárte!
Musíte nastaviť koncový bod o niečo vyššie ako posledný frame.
Ak máte tak ako ja posledný frame 210, tak to nastavte napr. na 242 ako ja.
Teraz by sa mala celá animácia normálne dokončiť.
Nepanikárte!
Musíte nastaviť koncový bod o niečo vyššie ako posledný frame.
Ak máte tak ako ja posledný frame 210, tak to nastavte napr. na 242 ako ja.
Teraz by sa mala celá animácia normálne dokončiť.
9. Ak ste so všetkým spokojný, súbor uložte.
10. Vrátime sa späť na Sims 4 Studio.
Pomocou možnosti Import nahráme späť do Sims 4 Studia súbor blend s pózou.
Pomocou možnosti Import nahráme späť do Sims 4 Studia súbor blend s pózou.
11. Klikneme na Warehouse a klikneme na Upraviť položky (viď obrázok)
12. Na prvom Sound upravíme Timecode na nejaké vyššie číslo ako náš posledný frame pri póze. Napr. 230.
Je možné, že namiesto Sound a Sound budete mať napísané SoundEvent a SuppressLipSyncEvent.
Mal som to pri póze "Líny" a je to v poriadku.
Pri póze "Aktívny" som mal zase viac tých Sound.
Tu nastávajú tie problémy a preto som uviedol, že "Líny" a "Zákeřný" sú bezproblémové vlastnosti pre tvorenie póz.
Je možné, že namiesto Sound a Sound budete mať napísané SoundEvent a SuppressLipSyncEvent.
Mal som to pri póze "Líny" a je to v poriadku.
Pri póze "Aktívny" som mal zase viac tých Sound.
Tu nastávajú tie problémy a preto som uviedol, že "Líny" a "Zákeřný" sú bezproblémové vlastnosti pre tvorenie póz.
13. Na druhom Sound nastavíme Timecode na 0 a uložíme.
14. Package vložíme do zložky Mods.
\Electronic Arts\The Sims 4\Mods
\Electronic Arts\The Sims 4\Mods
Tvorba pózy bez otáčania:
Ak sa vám nepáči otáčavý pohyb, alebo ho jednoducho nepotrebujete, tu je jednoduché riešenie.
1. Na frame 0 si klasicky vytvoríme pózu, ktorú aj uzamkneme.
2. Presunieme sa na nejaký vyšší frame, napr. 80.
Pózu tiež uzamkneme.
3. Ďalšiu pózu si vytvoríme na frame napr. 160. Pózu uzamkneme.
4. Posunieme sa znovu o 80 framov vpred na frame 240, kde pózu uzamkneme.
4. Posunieme sa znovu o 80 framov vpred na frame 240, kde pózu uzamkneme.
5. Súbor uložíme, pózu importujeme späť do Sims 4 Studia a opakujeme postup ako predtým.
Nastavíme si v prvom (Sound alebo čo tam píše) vyššie číslo ako posledný frame a v druhom nastavíme Timecode na 0, uložíme a vložíme do hry.
Nastavíme si v prvom (Sound alebo čo tam píše) vyššie číslo ako posledný frame a v druhom nastavíme Timecode na 0, uložíme a vložíme do hry.
Ako sa póza používa a kde ju nájdeme:
Pózu nájdeme v CAS (Create a Sim - Vytvoriť Simíka) pri vlastnostiach Simíka.
Póza prepisuje animáciu určitej vlastnosti, pre ktorú ste pózu vytvorili, takže ju tam aj nájdete.
Aby sme spustili pózu, stačí len kliknúť na výber vlastnosti ako keby ste vyberali Simíkom vlastnosť.
Príklad: Pózu ste vytvorili pre vlastnosť "Zákeřný", takže ak chcete svoju pózu
vidieť, stačí len kliknúť na vlastnosť "Zákeřný".
vidieť, stačí len kliknúť na vlastnosť "Zákeřný".
Ak ste nestihli Simíka odfotiť, stačí len "vykrížikovať" vlastnosť ako keby ste si neželali aby ju Simík mal
a vlastnosť späť pridať ku vlastnostiam Simíka. Póza sa tak znova spustí.
Pri pózach odporúčam používať cheat - casclockspeed 0.3
Tento cheat spomaľuje všetky animácie v CAS, takže sa Simík bude hýbať ako pri spomalenom filme.
Ak sú pohyby aj tak príliš pomalé alebo rýchle, nastavte jednoducho hodnotu podľa vašich potrieb.
Príklad: Animácia je ešte stále rýchla, tak zadám cheat s hodnotu 0.1 - casclockspeed 0.1
Hodnoty čísel nad 1 (casclockspeed 1) animácie naopak zrýchľujú. (Napríklad casclockspeed 1.5)
a vlastnosť späť pridať ku vlastnostiam Simíka. Póza sa tak znova spustí.
Pri pózach odporúčam používať cheat - casclockspeed 0.3
Tento cheat spomaľuje všetky animácie v CAS, takže sa Simík bude hýbať ako pri spomalenom filme.
Ak sú pohyby aj tak príliš pomalé alebo rýchle, nastavte jednoducho hodnotu podľa vašich potrieb.
Príklad: Animácia je ešte stále rýchla, tak zadám cheat s hodnotu 0.1 - casclockspeed 0.1
Hodnoty čísel nad 1 (casclockspeed 1) animácie naopak zrýchľujú. (Napríklad casclockspeed 1.5)




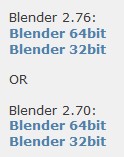
































Komentáře
Okomentovat